Windows 10 开机速度异常与卡顿问题深度剖析及解决之道
在当今数字化时代,电脑已成为人们工作、学习和娱乐不可或缺的工具,而 Windows 10 作为一款广泛使用的操作系统,其性能表现直接影响着用户的使用体验,许多用户都遭遇过 Windows 10 开机速度慢以及开机后过一会儿就卡住不动的困扰,这些问题不仅降低了工作效率,还可能带来数据丢失等风险,本文将深入探讨这些问题产生的原因,并提供一系列行之有效的解决方法。
一、Windows 10 开机速度与卡顿现象探究
(一)开机速度缓慢的可能因素
1、硬件配置不足
- 老旧的电脑硬件,如处理器性能较低、内存容量小、硬盘读写速度慢等,难以满足 Windows 10 系统的运行需求,一些早期配备机械硬盘的电脑,其数据读取和写入速度远低于固态硬盘,在开机时系统需要从硬盘加载大量文件和驱动程序,这会导致开机时间明显延长。
- 硬件老化也是一个重要原因,随着时间的推移,电脑硬件的性能会逐渐下降,如主板上的电容老化可能导致供电不稳定,影响各个硬件组件的正常工作,进而使开机速度变慢。
2、系统文件损坏或丢失
- 不正常的关机操作,如突然断电、系统崩溃等,可能会导致系统文件损坏或丢失,这些文件对于系统的正常启动至关重要,一旦出现问题,系统在开机时就需要花费额外的时间来检测和修复错误,从而导致开机速度变慢。
- 病毒或恶意软件的攻击也可能破坏系统文件,一些恶意程序会篡改系统设置、删除关键文件或占用大量系统资源,使得系统在开机时无法正常运行,出现卡顿甚至无法启动的情况。
3、过多的开机自启程序
- 许多软件在安装后会默认设置为开机自启,以便能够快速响应用户的操作,过多的开机自启程序会在系统启动时同时运行,它们会占用大量的系统资源,如 CPU、内存和网络带宽等,导致系统开机速度变慢,一些音乐播放器、下载工具等软件如果设置为开机自启,即使在用户不需要立即使用它们的情况下,也会在后台运行并消耗系统资源。
4、磁盘碎片过多
- 机械硬盘在长期使用过程中会产生磁盘碎片,当文件被频繁地创建、修改和删除时,文件可能会被分散存储在硬盘的各个扇区中,而不是连续存储,这使得硬盘在读取文件时需要在不同的扇区之间寻道,增加了磁头的运动时间和数据读取时间,从而影响系统的整体性能,包括开机速度,虽然固态硬盘不存在磁盘碎片的问题,但如果系统中安装了机械硬盘,并且系统文件或常用软件安装在机械硬盘上,同样会受到磁盘碎片的影响。
(二)开机后卡顿的原因分析
1、驱动程序不兼容或过时
- 硬件设备需要驱动程序才能与操作系统正常通信,如果安装了不兼容的驱动程序,可能会导致硬件设备无法正常工作,或者与系统中的其他硬件或软件发生冲突,从而引起系统卡顿,某些显卡驱动程序版本可能在特定的 Windows 10 版本下存在兼容性问题,导致图形显示异常、系统死机或卡顿。
- 过时的驱动程序也无法充分发挥硬件设备的性能优势,随着硬件技术的不断发展,厂商会不断更新驱动程序以优化性能和修复漏洞,如果长期不更新驱动程序,硬件设备可能无法在最佳状态下运行,进而导致系统卡顿。
2、系统资源不足
- 当同时运行多个大型程序或打开多个浏览器标签页时,系统资源(如内存、CPU 等)可能会被耗尽,系统为了维持运行,会频繁地进行内存交换(将内存中的数据暂时存储到硬盘上的虚拟内存中),这会导致系统响应速度变慢,出现卡顿现象,在运行一些大型游戏或视频编辑软件时,如果电脑的内存容量较小,就很容易出现卡顿情况。
3、温度过高
- 电脑在长时间运行过程中会产生热量,如果散热不良,硬件温度过高,会影响硬件的性能和稳定性,CPU 温度过高时,会自动降频以防止过热损坏,这会导致其处理速度变慢,从而使系统整体性能下降,出现卡顿现象,显卡、主板等其他硬件组件也存在类似的问题。
二、解决 Windows 10 开机速度与卡顿问题的有效方法
(一)硬件优化
1、升级硬件
- 如果电脑配置较低且预算允许,可以考虑升级硬件,将机械硬盘更换为固态硬盘,可以显著提高数据读写速度,从而加快开机速度和系统整体运行速度,增加内存容量也是提升系统性能的有效方法之一,特别是对于经常运行多任务的用户来说,如果 CPU 性能不足,可以考虑升级到更高性能的处理器。
2、清理硬件内部
- 定期清理电脑内部的灰尘和杂物,可以提高散热效率,防止硬件因过热而降频或损坏,可以使用压缩空气罐或专业的电脑清洁工具对电脑内部的散热器、风扇、主板等组件进行清理,确保电脑放置在通风良好的位置,避免阳光直射和周围环境温度过高。
(二)系统维护与优化
1、系统文件检查与修复
- 使用 Windows 10 自带的系统文件检查器(SFC)和部署映像服务和管理工具(DISM)来扫描和修复系统文件,以管理员身份打开命令提示符,输入“sfc /scannow”命令并回车,系统会开始检查并尝试修复受损的系统文件,SFC 无法解决问题,可以尝试使用 DISM 命令,如“DISM /Online /Cleanup-Image /RestoreHealth”,该命令会从 Windows 更新服务器下载完整的系统映像文件来进行修复。
2、管理开机自启程序
- 通过任务管理器来管理开机自启程序,按下“Ctrl + Shift + Esc”组合键打开任务管理器,切换到“启动”选项卡,在这里可以看到所有开机自启的程序列表,对于不需要开机自启的程序,右键点击该程序,选择“禁用”,这样可以减少系统在开机时加载的程序数量,从而提高开机速度。
3、磁盘碎片整理(针对机械硬盘)
- 对于机械硬盘,定期进行磁盘碎片整理可以优化文件存储结构,提高硬盘读写速度,打开“此电脑”,右键点击要整理的磁盘分区,选择“属性”,在“工具”选项卡中点击“优化”按钮,系统会自动对磁盘进行碎片整理,建议每月进行一次磁盘碎片整理,但不要过于频繁,以免对硬盘造成不必要的磨损。
4、更新驱动程序
- 定期更新硬件设备的驱动程序是保持系统稳定和性能优化的重要措施,可以通过设备管理器来更新驱动程序,右键点击“此电脑”,选择“管理”,打开“设备管理器”,在这里可以看到所有已安装的硬件设备列表,找到需要更新驱动程序的设备,右键点击该设备,选择“更新驱动程序”,然后按照提示进行操作,也可以访问硬件厂商的官方网站,下载最新的驱动程序并进行手动安装。
5、优化系统设置
- 调整视觉效果:右键点击“此电脑”,选择“属性”,在弹出的窗口中点击“高级系统设置”,在“性能”选项卡中点击“设置”按钮,可根据自己的需求调整视觉效果,将“动画效果”和“阴影”等选项关闭,可以减少系统资源的消耗,提高系统响应速度。
- 虚拟内存设置:如果电脑的物理内存较小,可以适当增大虚拟内存的大小,右键点击“此电脑”,选择“属性”,在“高级系统设置”中的“性能”选项卡里点击“高级”按钮,在“虚拟内存”选项卡中进行设置,虚拟内存的最小值可以设置为物理内存的 1.5 倍,最大值设置为物理内存的 3 倍左右。
Windows 10 开机速度慢和开机后卡顿问题是多种因素共同作用的结果,通过对硬件和系统进行全面的优化和维护,用户可以有效地解决这些问题,提高电脑的使用效率和稳定性,享受更加流畅的 Windows 10 使用体验,在日常使用中,养成良好的电脑使用习惯,如定期清理垃圾文件、避免安装过多不必要的软件等,也有助于预防这些问题的发生。
本文来自作者[0634acc]投稿,不代表凑凑号立场,如若转载,请注明出处:https://0634acc.cn/bkjq/202503-1511.html

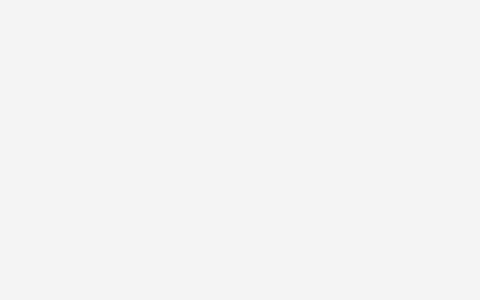
评论列表(4条)
我是凑凑号的签约作者“0634acc”!
希望本篇文章《win10开机速度 win10开机过一会就卡住不动了》能对你有所帮助!
本站[凑凑号]内容主要涵盖:国足,欧洲杯,世界杯,篮球,欧冠,亚冠,英超,足球,综合体育
本文概览:Windows 10 开机速度异常与卡顿问题深度剖析及解决之道在当今数字化时代,电脑已成为人们工作、学习和娱乐不可或缺的工具,而 Windows 10 作为一款广泛使用的操作系...