TeamViewer是一款功能强大的远程控制软件,广泛应用于远程办公、技术支持和团队协作等场景,以下是关于TeamViewer教程的详细内容:
1、下载与安装
前往官网下载:访问TeamViewer官网,选择与你的操作系统相匹配的版本进行下载。
运行安装程序:下载完成后,双击运行安装程序,在安装过程中,你可以选择“以默认位置安装”或“仅运行”,如果经常使用或用于控制其他电脑,建议选择“以默认位置安装”;如果仅用于被控制端,可选择“仅运行”。
完成安装:按照提示完成安装步骤,最后点击“完成”按钮即可打开TeamViewer软件。
2、启动与初始设置
启动软件:安装完成后,桌面上会出现TeamViewer的快捷方式,双击打开软件。
生成ID与密码:首次启动时,TeamViewer会自动生成一个独一无二的ID和随机密码,这个ID是你的软件账户,而密码则是创建远程连接的关键信息。
3、建立远程连接
通过ID和密码连接
- 在主界面的“伙伴ID”字段中输入要连接的远程设备的TeamViewer ID。
- 点击“连接”按钮,然后输入远程设备上显示的密码。
- 如果远程设备设置了个人密码,则输入正确的个人密码;如果未设置,可直接输入界面上显示的密码。
通过轻松访问连接
- 在远程设备上激活TeamViewer的“轻松访问”功能。
- 登录到你的TeamViewer (Classic)账户。
- 转到“远程控制”标签,点击“授予轻松访问”按钮,并输入TeamViewer Classic账户凭证进行验证。
- 在“控制远程计算机”字段中输入远程设备的TeamViewer ID,然后点击“连接”按钮。
4、远程控制操作
查看与操控远程桌面:连接成功后,你可以在本地计算机上看到远程设备的桌面,并进行各种操作,如点击、双击、右键单击等。
全屏模式:为了更清晰地查看和操控远程桌面,你可以点击TeamViewer界面上的全屏按钮,进入全屏模式。
文件传输:TeamViewer还支持文件传输功能,你可以通过菜单栏中的“文件”选项,选择“发送文件”或“接收文件”,然后在本地和远程计算机之间传输文件。
远程打印:如果你需要打印远程计算机上的文件,可以使用TeamViewer的远程打印功能,在远程计算机上选择要打印的文件,然后在本地计算机上连接打印机进行打印。
5、结束会话
- 当你完成远程控制后,点击TeamViewer界面上的“断开”按钮来终止会话,确保远程连接安全关闭。
无论是用于远程办公、技术支持还是团队协作,TeamViewer都能提供高效稳定的解决方案。
本文来自作者[0634acc]投稿,不代表凑凑号立场,如若转载,请注明出处:https://0634acc.cn/bkjq/202502-939.html

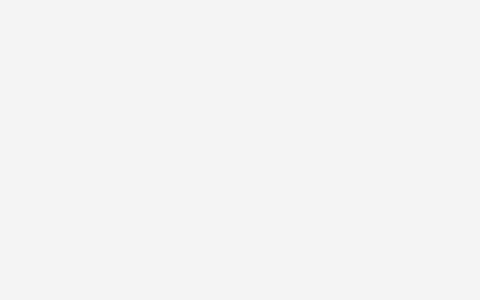
评论列表(4条)
我是凑凑号的签约作者“0634acc”!
希望本篇文章《teamviewer教程 远程控制软件teamviewer》能对你有所帮助!
本站[凑凑号]内容主要涵盖:国足,欧洲杯,世界杯,篮球,欧冠,亚冠,英超,足球,综合体育
本文概览:TeamViewer是一款功能强大的远程控制软件,广泛应用于远程办公、技术支持和团队协作等场景,以下是关于TeamViewer教程的详细内容:1、下载与安装前往官网下载:访问T...